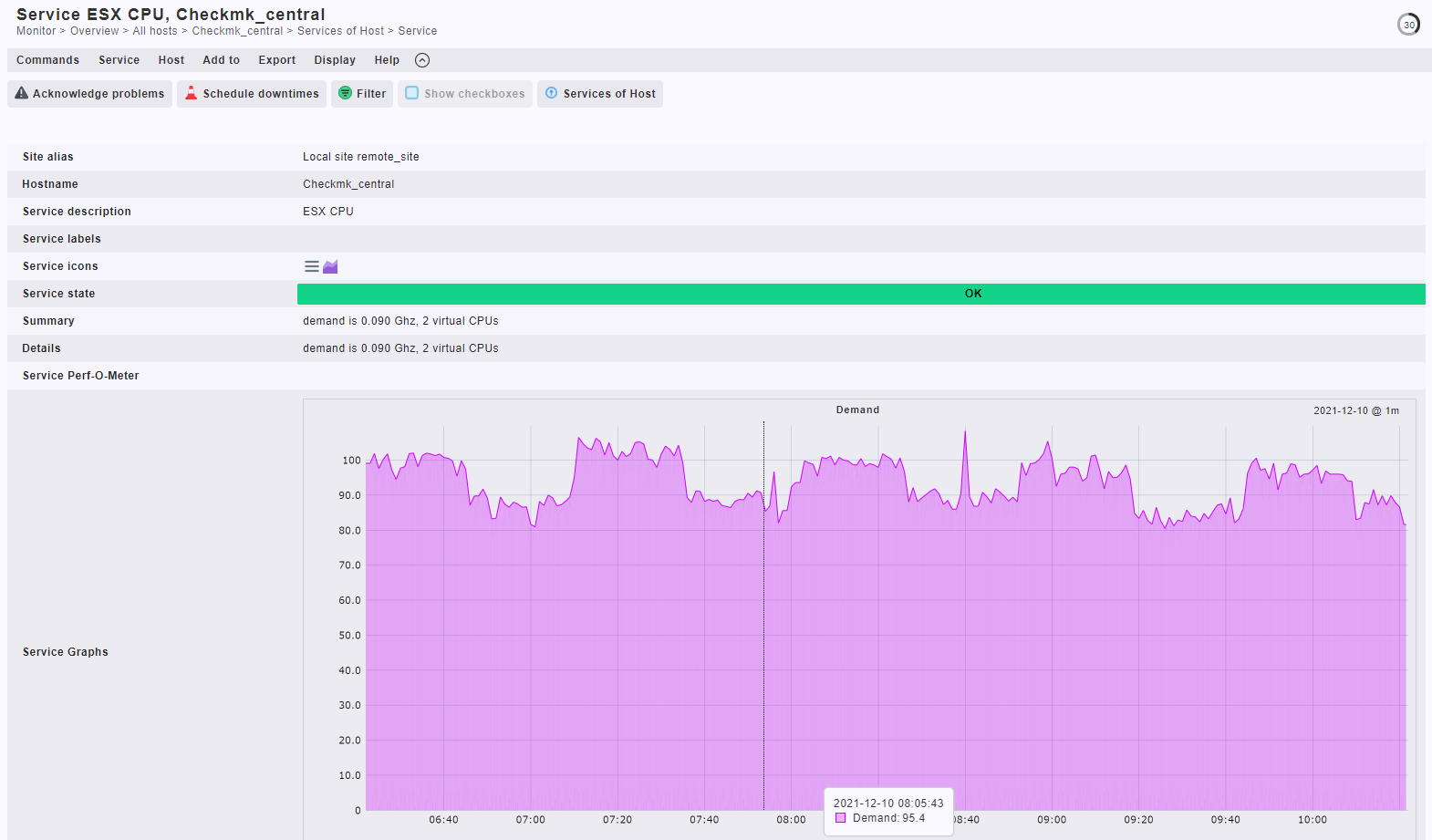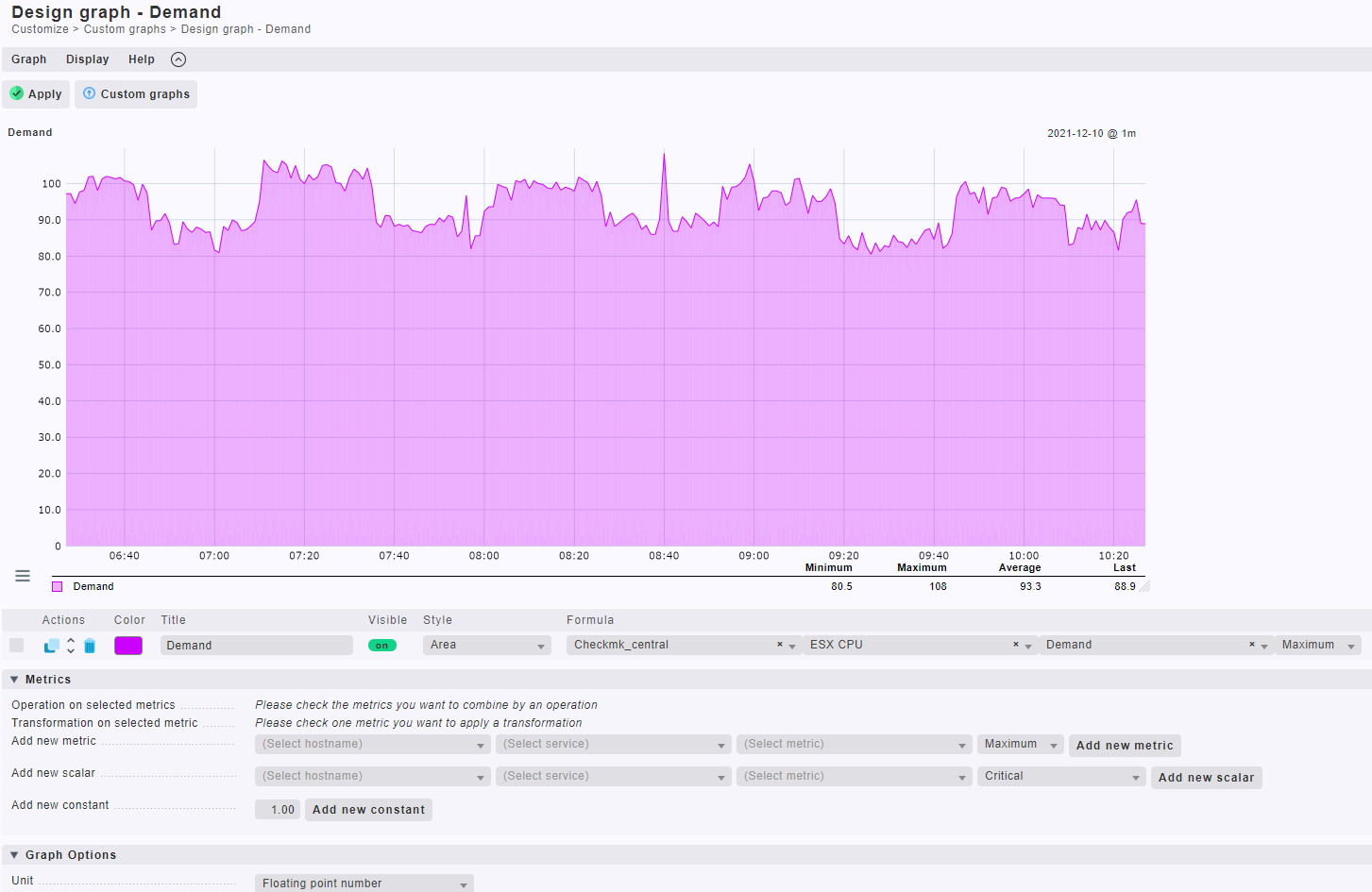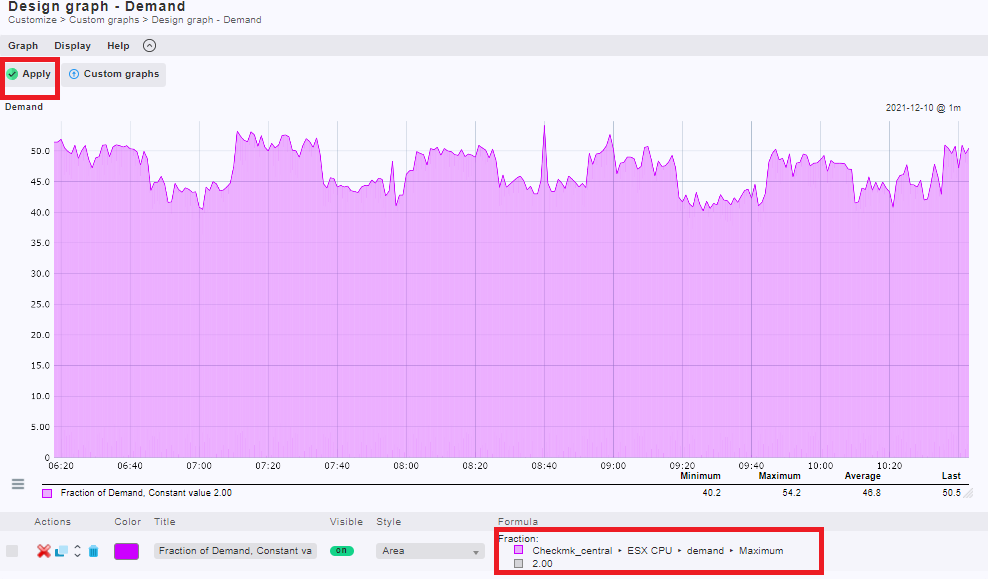欲しいグラフを作るカスタムグラフ機能
【Checkmk KB】タグを付与したシリーズ記事は、オールインワン・ハイブリッドITインフラ監視ツールの設定・運用に関するナレッジを紹介していきます。
本記事の情報を使って、Checkmkの設定・運用効率化を実現してください。
文:ジュピターテクノロジー よしひろ
本記事の知識であなたが実現できることは、以下2つです。
- 任意のホスト、任意のサービスのグラフを比較できる
- “足す”、”引く”、”掛ける”、”割る”、最大、最小、平均といった四則演算+αをして、グラフを作成できる
任意のホスト、任意のサービスのグラフを比較できる
カスタムグラフ機能を使って、任意のホストが保持するサービスグラフの比較ができます。例えば、WEBサーバー4台のメモリ使用率を一つのグラフで比較しメモリ使用率の偏りを発見したり、複数のApacheサーバーのリクエスト/秒を一つのグラフに表示し、ロードバランサーの最適化に役立てることができます。
- カスタムグラフによるサービスの比較グラフ作成
本記事の例では、VMware ESX上に起動するCheckmkサーバーx3台(Checkmk_central,Checkmk_remote,Checkmk_backup)のCPU demand(仮想マシンが要求している、または使おうとしている CPU の量)を1つのグラフにまとめて比較・考察したいと思います。
Monitor>Overview>All hosts>Checkmk_central>Services of Hosts に遷移し、Checkmk_centralのESX CPUを選択します。
図2のCheckmk_centralのESX CPUの”Service Graphs”プルダウンメニューで、”New custom graph…”を選択します。
図4のDesign Graphスクリーンが表示されますので、この画面で他ホストCheckmk_remote,Checkmk_backupのESX CPU demand時系列グラフを追加していきます。図5の赤枠、”Add new metric”を2回クリックすると、Action部分にグラフを設定する行が2行追加されますので、Checkmk_centralのESX CPUの設定にならってここにChecmk_remote,Checkmk_backupのESX CPUを追加してください。設定が終わったら、画面左上の”Apply”を押して設定を有効化してください。
四則演算+αでグラフを編集できる
“足す”、”引く”、”掛ける”、”割る”、最大、最小、平均といった四則演算+αで、グラフを作成することができます。また、定数を使って例えば既存のグラフから2で割ったり、描けたりといった比較的自由な計算を行いグラフをカスタマイズすることができます。
- カスタムグラフ割り算の例
本記事の例では、比較グラフの作成で取り上げたVMware ESX上に起動するCheckmkサーバーCheckmk_centralのCPU Demandを2で割った時系列グラフを作成したいと思います。カスタムグラフ作成に必要なDesign Graph画面に遷移する方法は、比較グラフ作成時でご紹介した、図1~図4と同じですのでここでは省略します。
ESX CPUのグラフを2で割り算する為に、図7の下段赤枠のように”Add new constant”に”2.0″を入力して、ボタンをクリックします。すると、図7上段赤枠のように”constant value 2.0″が追加されます。
次に図8のようにアクション列のチェックボックスを選択すると、”Metrics”の下に”Operation on selected metrics”が表示されます。こちらの”Sum”,”Product”,”Difference”,”Fraction”,”Maximum”,”Minimum”,”Average”を使って、サービスリソースに表示された時系列データーを計算することができます。